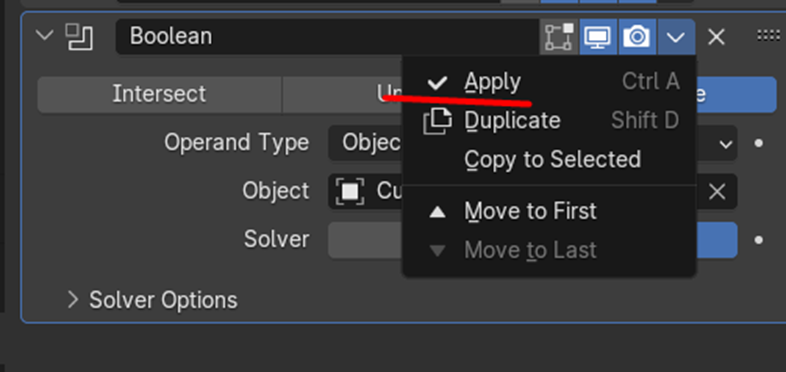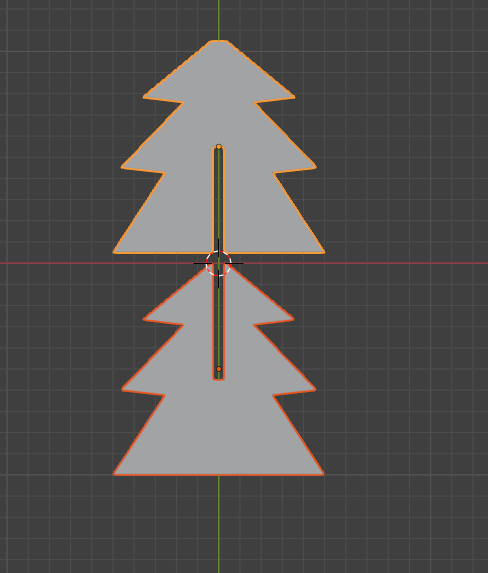
Елочка из двух половинок для 3D печати
Этот урок подойдет для тех, кто только начинает моделировать в программе Blender.
Пропорции и размер рассчитаны так, что если длина двух моделек в таком положении равна 10 см 2,5 мм, то толщина стенки, расстояние между елочками и толщина выреза равна тоже 2,5 мм.
Создайте новый файл.
Не нужно удалять кубик, он нам пригодится! Нужно только изменить его масштаб — вот так, как показано на рисунке. Кнопочка на панели свойств справа  открывает вкладку с основными настройками объекта.
открывает вкладку с основными настройками объекта.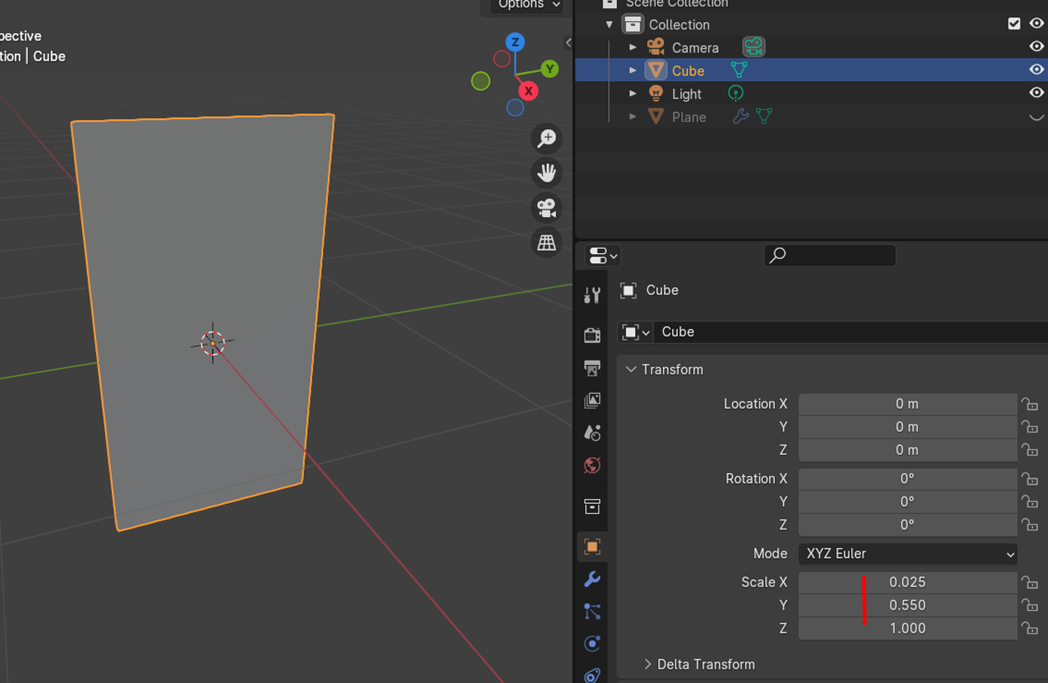
Следующим шагом добавим плоскость Add —Mesh — Plane с вот такими настройками. Будьте внимательны, нужно изменить размер — Size и положение —Location по Y.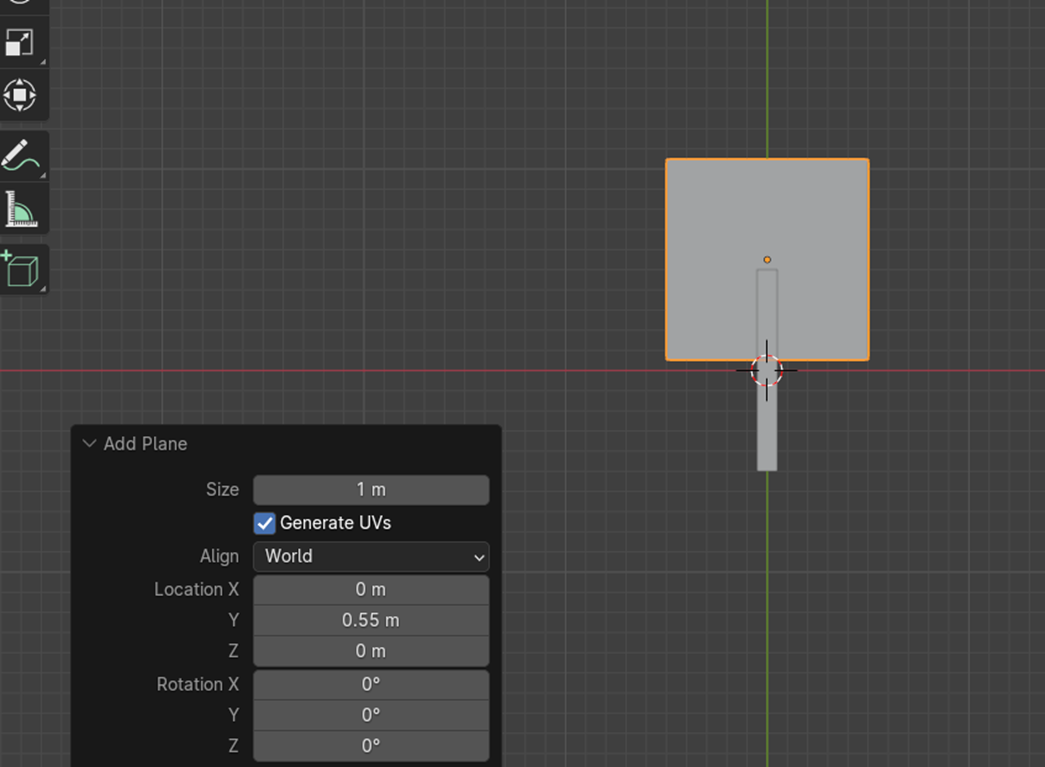
Выделяем новую плоскость, щелкаем по манипулятору Z, то есть переводим проекцию в вид сверху и слева выбираем Edit Mode — режим редактирования.
Сейчас у нас плоскость состоит из следующих частей: 1 грань Faces 4 ребра Edges и 4 вершины Vertex. Чтобы из плоскости получить силуэт елочки, нужно больше вершин и граней. Можно даже посмотреть на готовый чертеж и посчитать их.
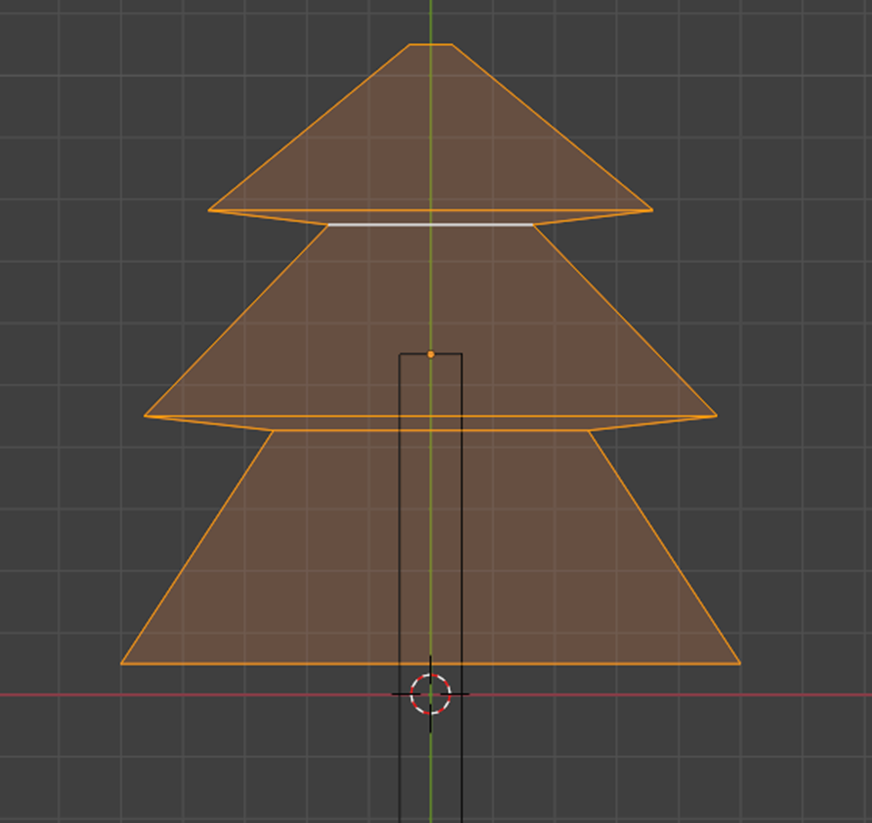
Добавить горизонтальные ребра очень просто. Инструмент Loop Cut - разрез петлейи щелкаем по плоскости.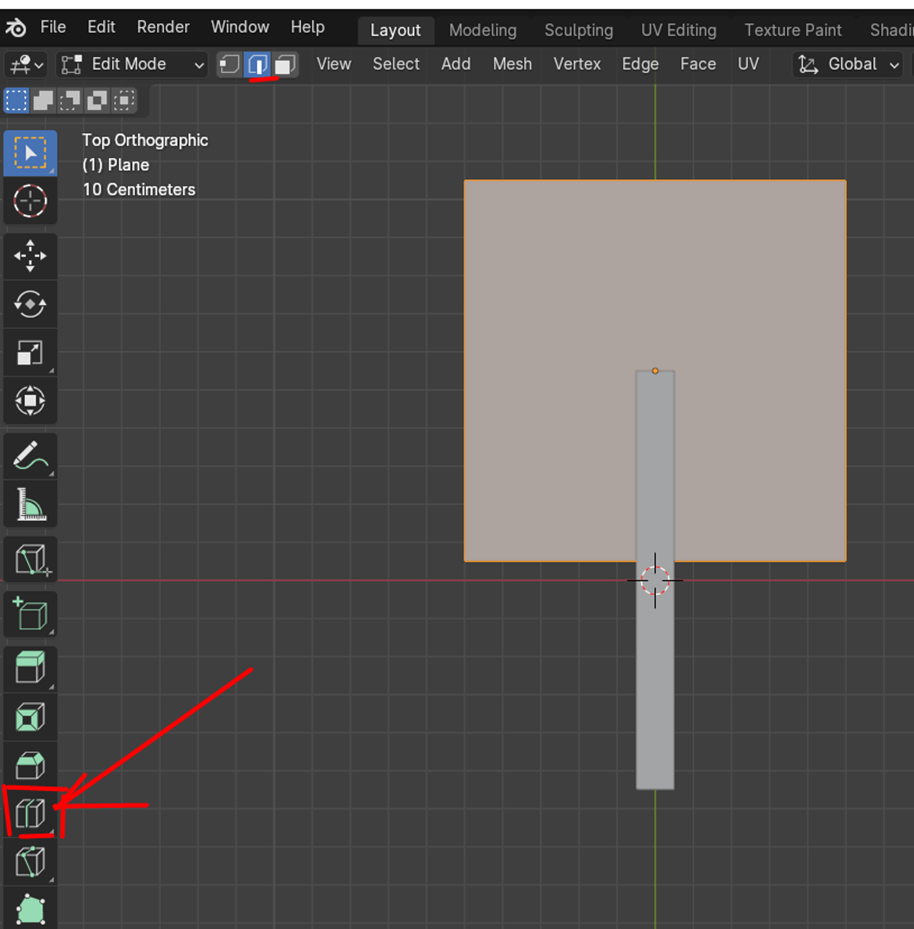
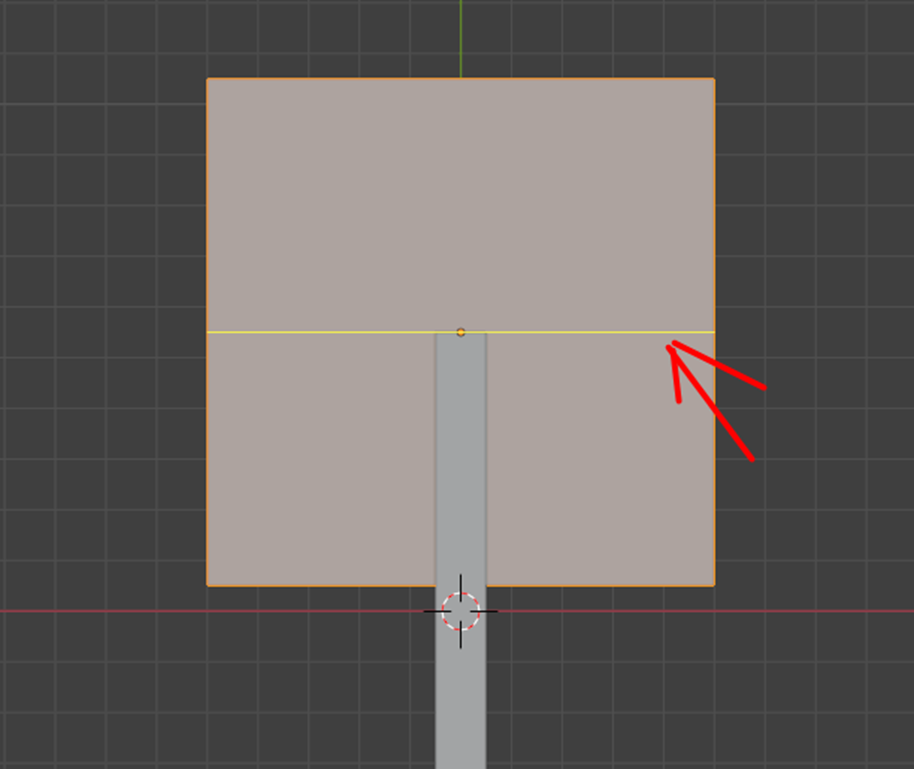
После щелчка сразу разворачиваем настройки слева внизу.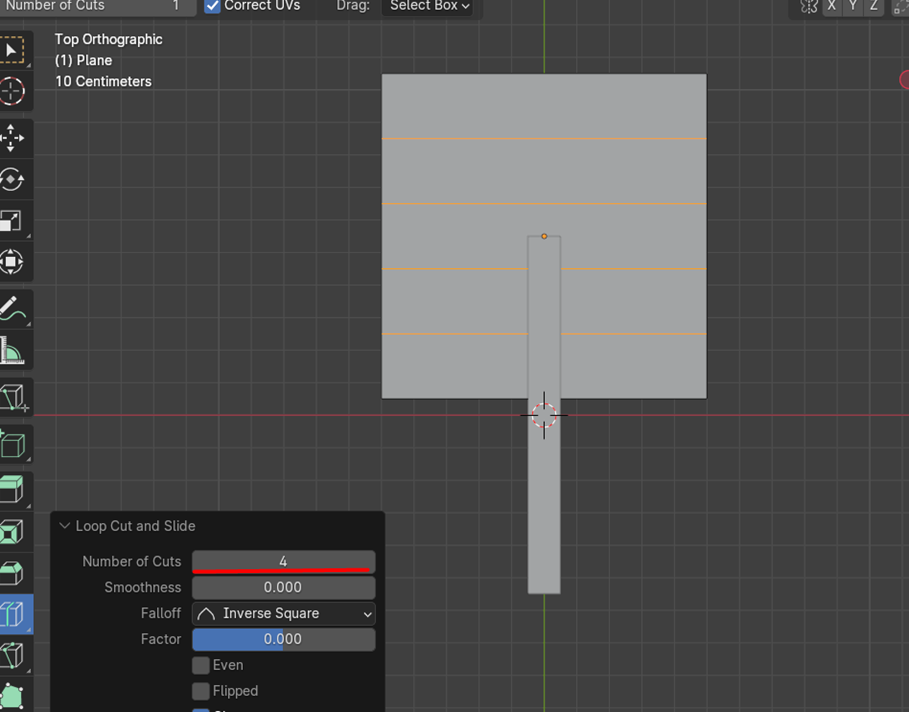
Сразу, не щелкая больше по плоскости, взять инструмент Move и передвинуть ребра как показано на рисунке. Передвигать нужно строго по Y, то есть нужно тянуть мышкой за зеленую стрелочку, чтобы случайно не сместить ребра по другим осям. Осторожно, передвигайте ребра друг к другу, но нельзя и из перехлестывать!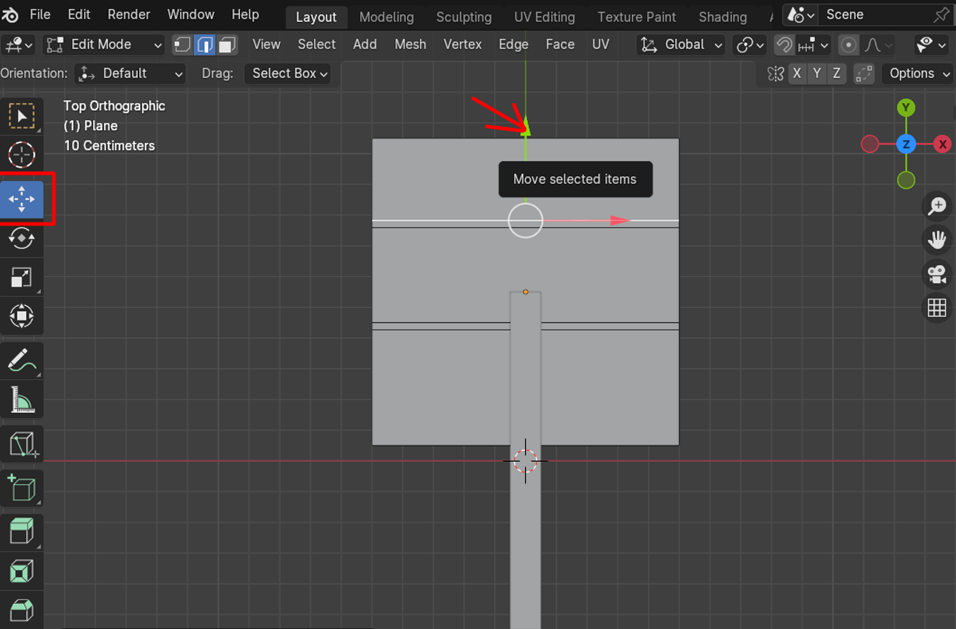
Теперь возьмите инструмент Scale, то есть масштабирование, изменение размера и измените размер ребер как показано на рисунке. Нужно двигать только красный манипулятор, то есть менять размер ребер нужно только по оси X.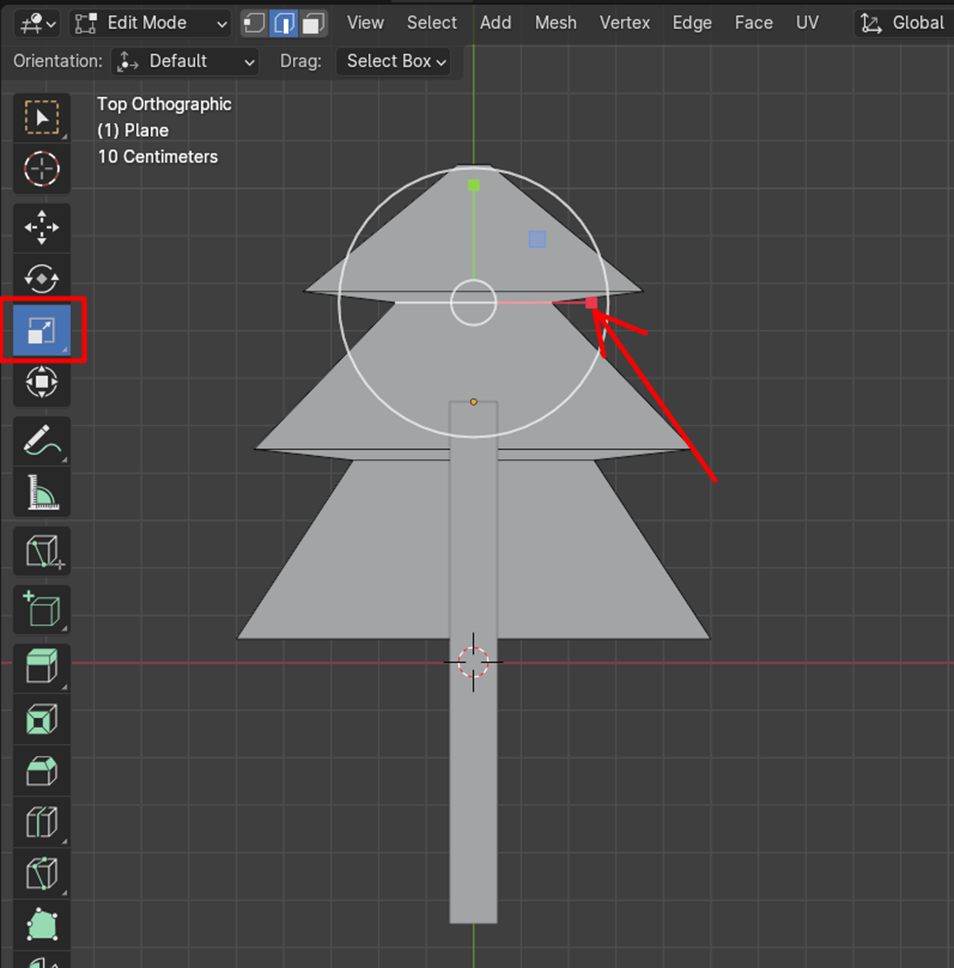
Переходим в режим объекта — Object Mode, выделяем елочку, справа находим вкладку с модификаторами и добавляем модификатор Solidify, этот модификатор задаст плоскости толщину для печати. Вот его параметры.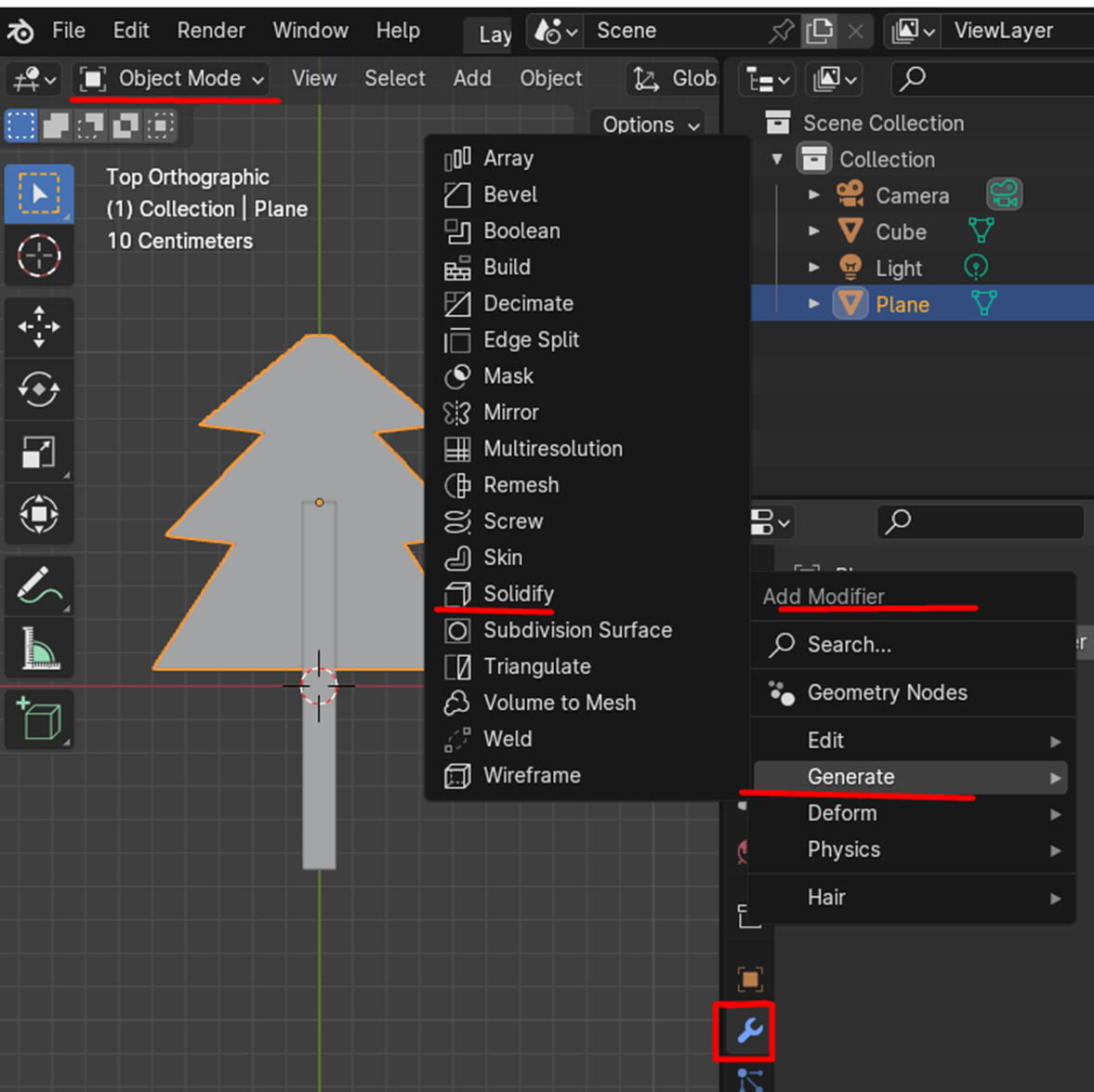
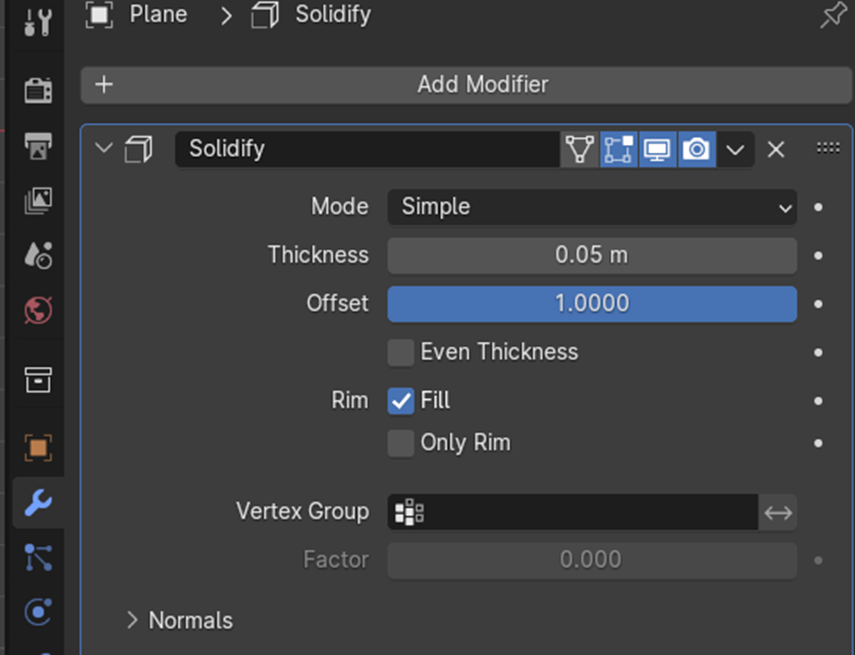
Следующим модификатором будет Boolean он поможет нам вырезать тот участок, где кубик пересекается с елочкой.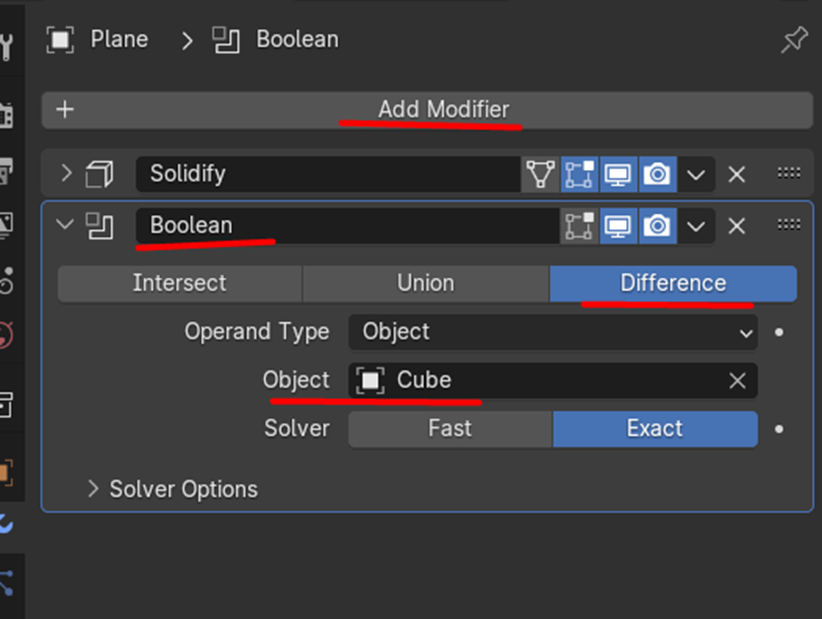
Если отключить видимость кубика, то можно увидеть, что у елочки появился вырез.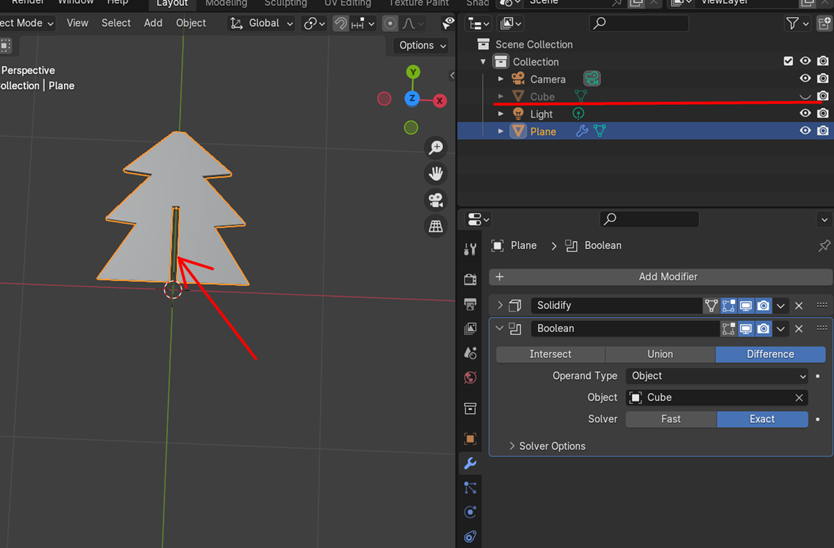
Осталось только добавить вторую копию. Для этого нужно щелкнуть правой кнопкой по плоскости справа, в списке объектов и выбрать команду копировать.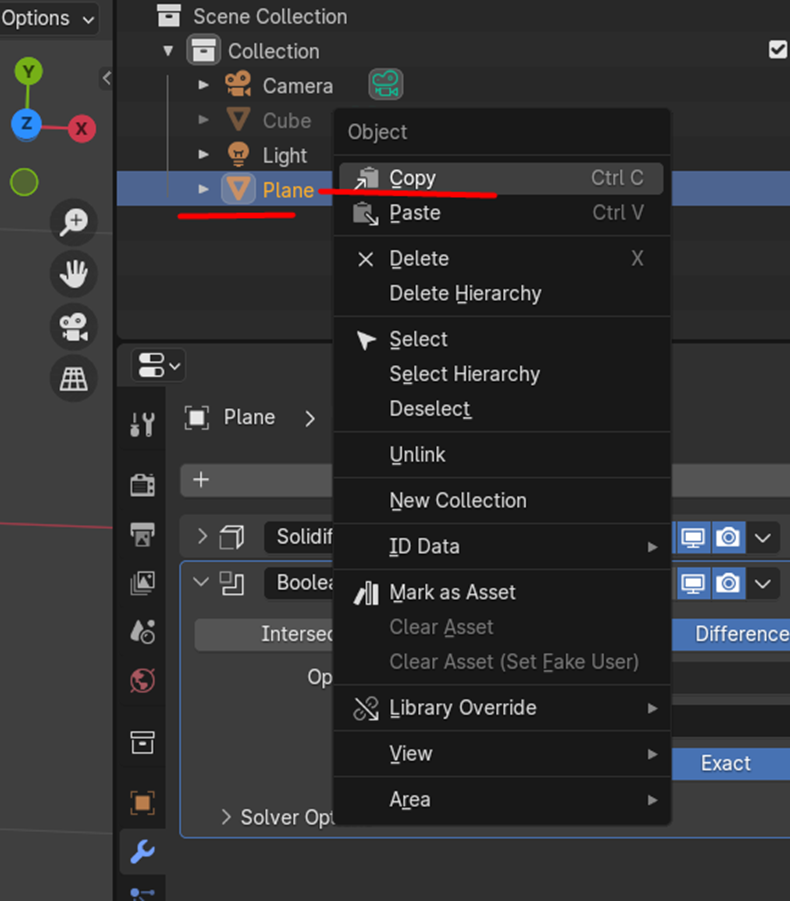
Там же щелкнуть правой кнопкой мышкой по Collection и выбрать вставить.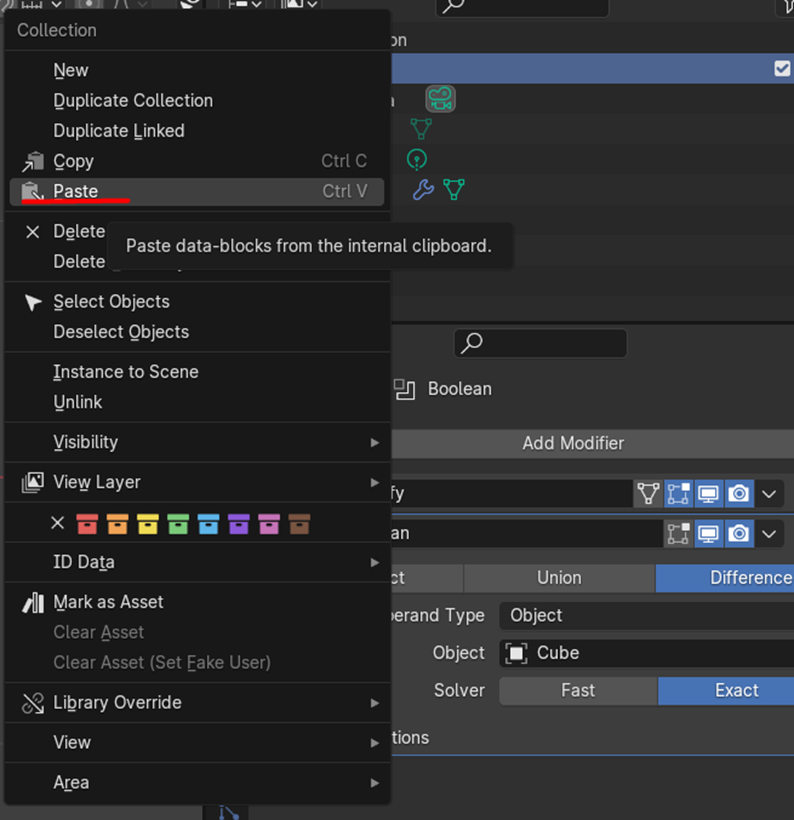
Теперь нужно выделить новый объект и передвинуть его по X. Для этого нужно использовать панель справа и точные цифры.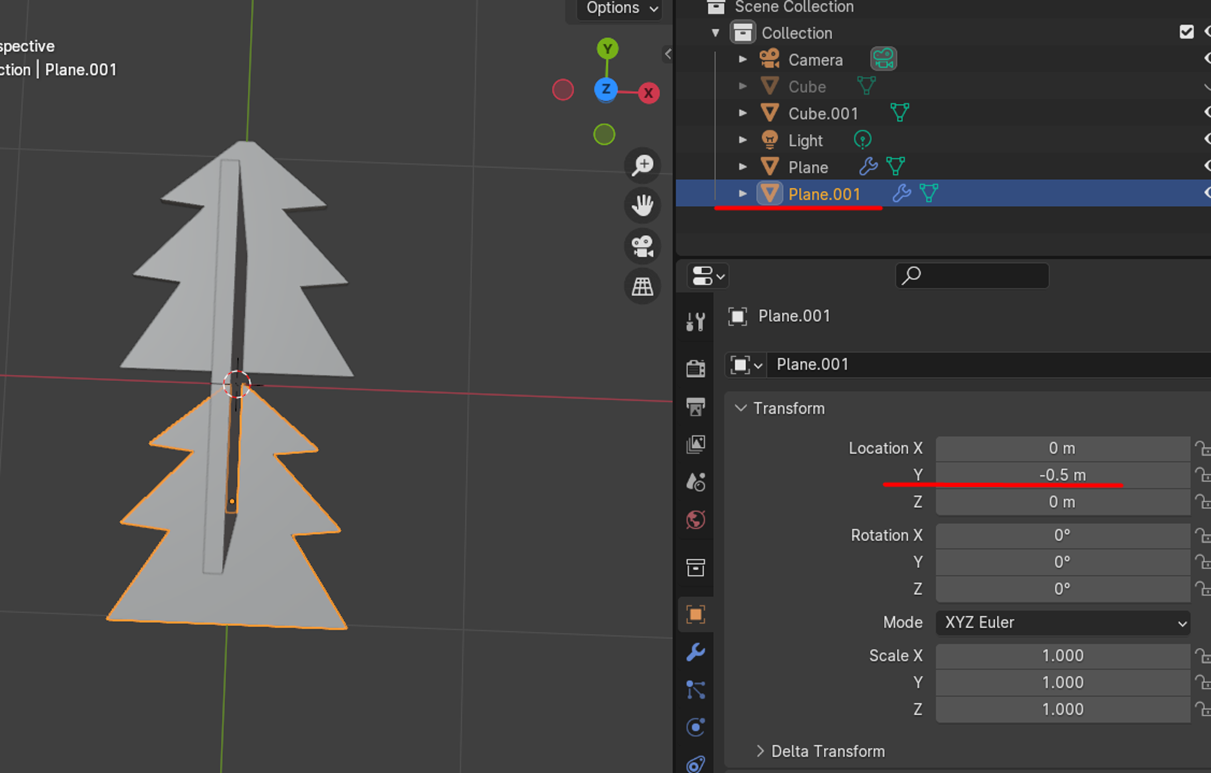
Осталось только выделить обе половинки елочки и экспортировать файл в формат STL.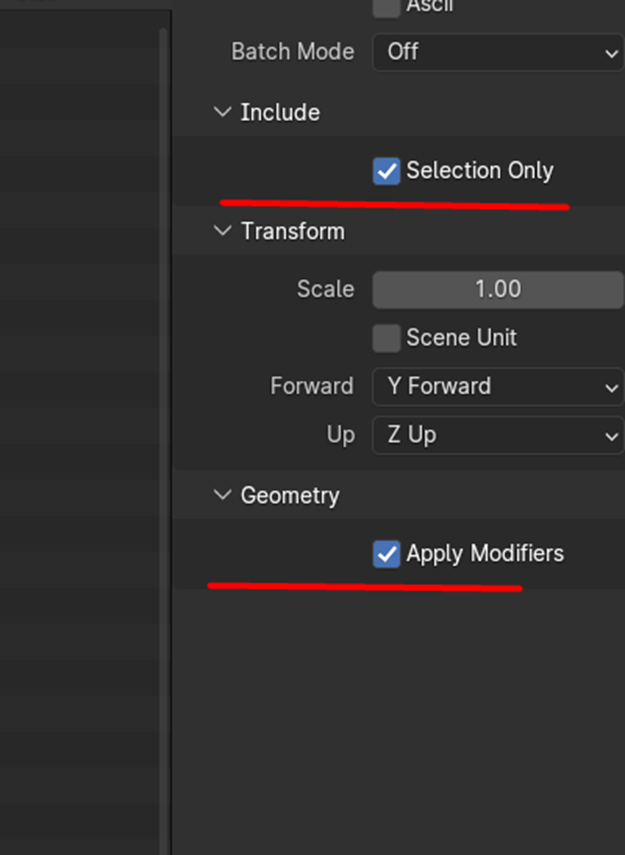
Внимание! Если вы хотите передвинуть елочки и расположить их рядом, нужно применить Apply сначала модификатор Boolean, иначе при перемещении потеряется вырез.